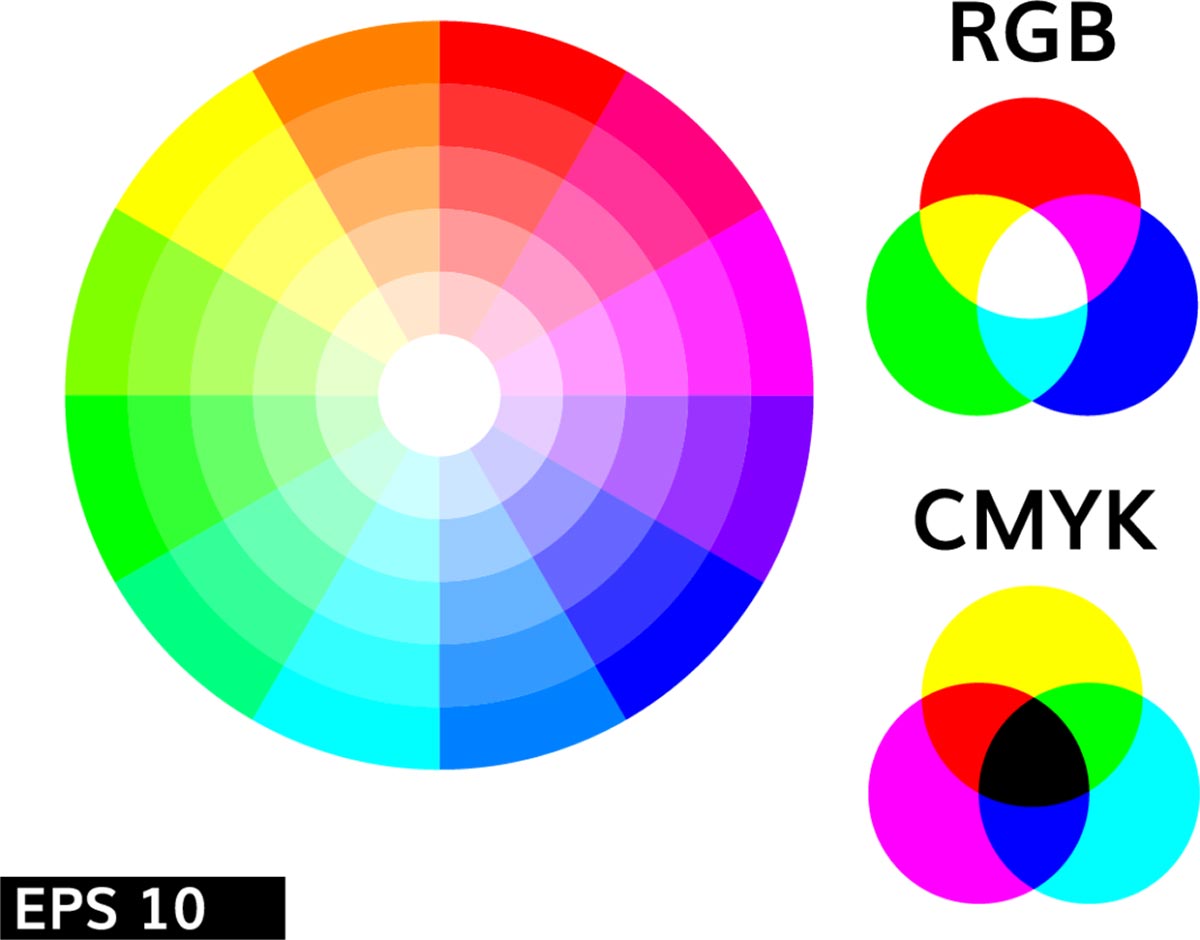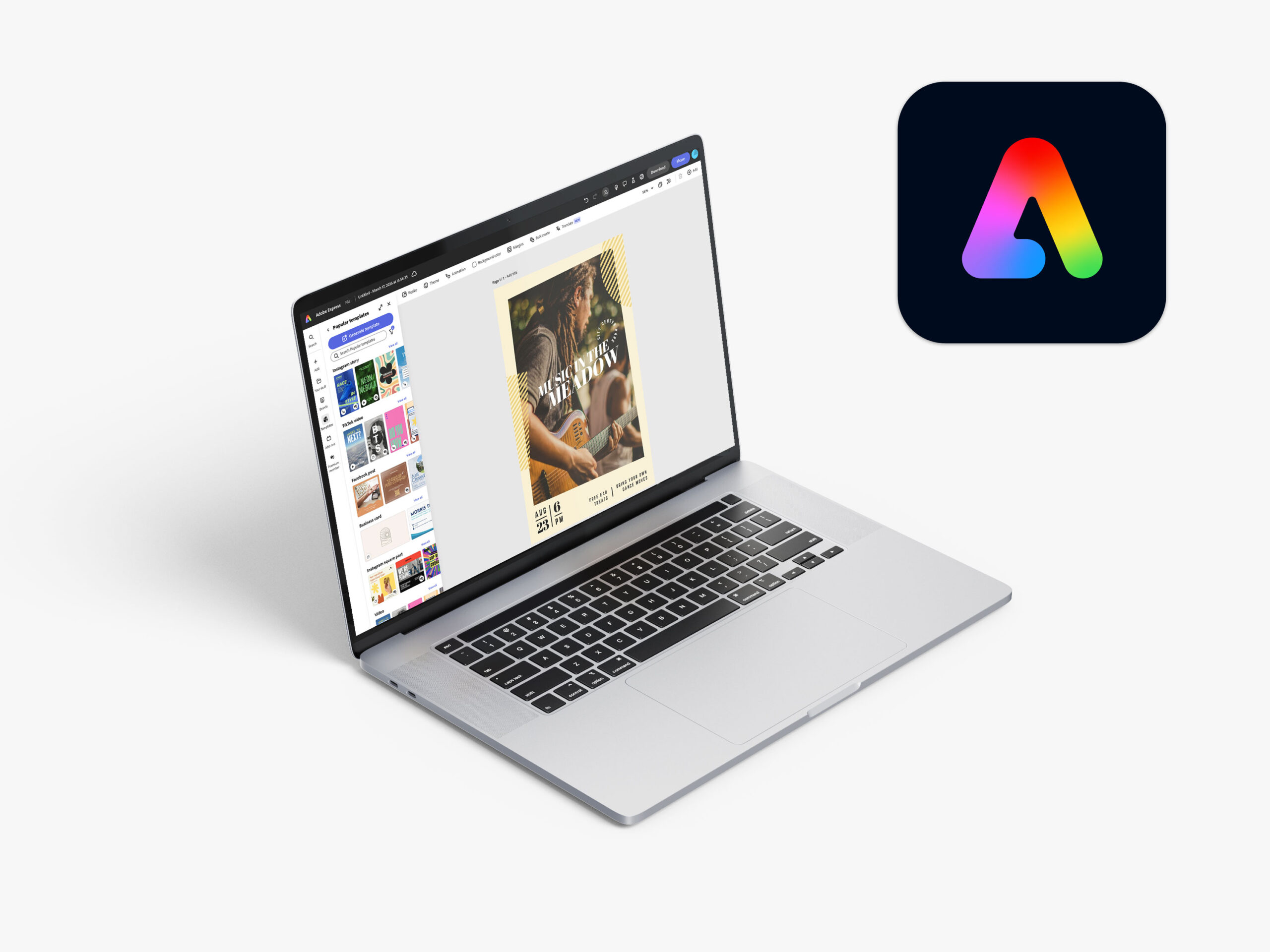How to Use Canva for Print
How Do I Design Print-Ready Files in Canva?
Designing with Canva is a great option for anyone new to design. Because of the thousands of images, graphics and design elements you simply drag and drop into Canva templates, creating marketing assets and personal projects with this platform is easy. Below, you’ll find out how to use Canva free or Pro to create print designs and get our expert design tips for flawless printing at Smartpress.
How to Use Canva for Print
Before you begin designing with Canva and using Smartpress as your online print shop, let’s go over some common questions about document setup, design settings and more.
How do I set up a canva document for printing?
Canva has a super handy video that walks you through just how to set up and prepare your document so it’s ready to print online with Smartpress. Check it out below (and take particular note of the bleed and margins settings):
How do I export my Canva design as a print-ready PDF?
The video above about how to use Canva walks you through the process for exporting your file. But as a customer-focused online printer, we want you to pay close attention to the following steps, too. This way, you’ll be saving your Canva design in the print-ready format needed to upload at Smartpress.
- Select Share.
- Select Download.
- Choose PDF Print in the File Type dropdown.
- Then select all of the settings you see below. (Note: If you have the free version of Canva, you will not select a color profile.)
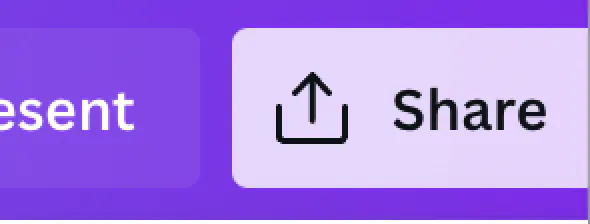
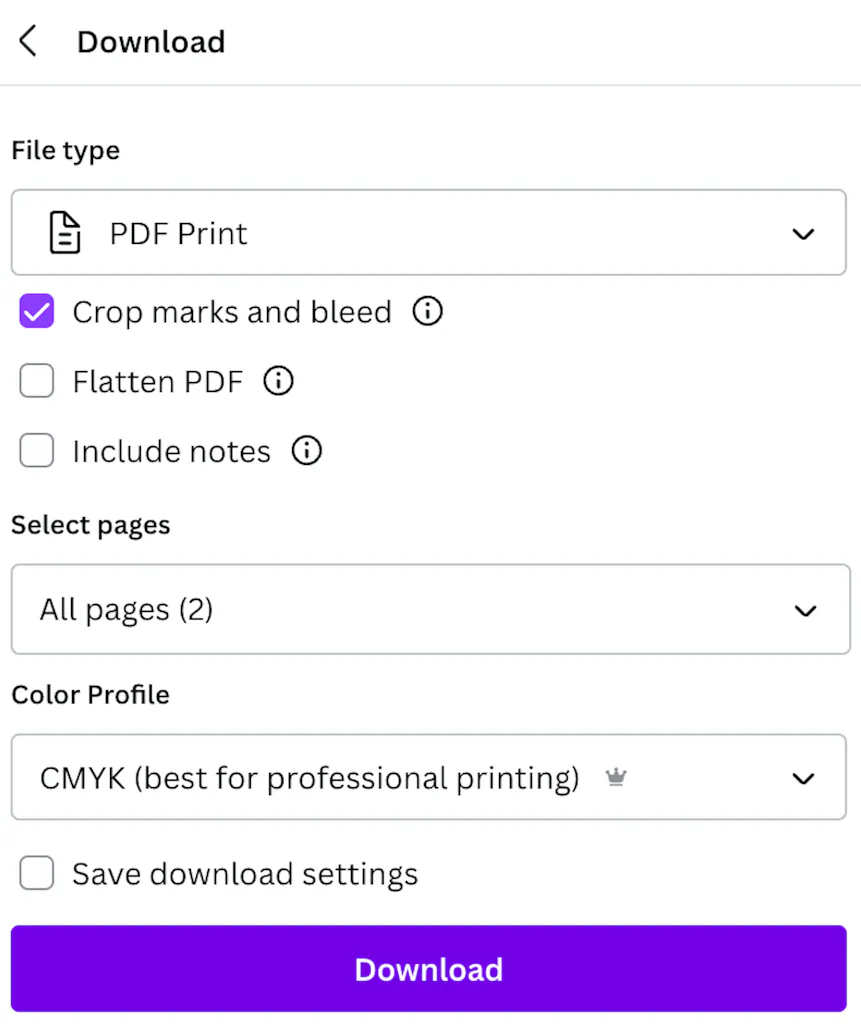
Once you hit the Download button, your PDF will save to your computer, and you’re ready to add it to your Smartpress shopping cart and place your order. If your Smartpress order is already placed, you can upload your PDF into your job files.
Smartpress requires CMYK instead of RGB for color printing
Since Canva is an online app, it creates your designs in the RGB color space. As noted above, just be sure to select CMYK in the Color Profile dropdown when exporting your file. By doing that, Canva converts your RGB colors to CMYK, ensuring Smartpress can process your file for online printing without any issues.
Smartpress Tip: We have an entire team dedicated just to color matching. They make sure your colors look the same whether you order today or five years down the road.
What bleed settings should I use in Canva for Smartpress?
Canva’s video above walks you through setting up bleed on your document. One important thing to note about Canva’s bleed settings is that they aren’t customizable – they’re fixed at 1/8″ (or 0.125”).
Since Smartpress requires an 1/8″ bleed, you can and should use Canva’s bleed setting. But if you’re designing a large format print project at Smartpress that requires a different bleed setting (like a poster or sign), you’ll have to set up a Canva file that adds the bleed amount to the overall size of your file. In other words, your Canva file would be your final print size plus the bleed on every side of the document.
Here’s an example: If you’re printing a 24” x 36” poster with a 1/4″ (or 0.25”) bleed, you would create a Canva file with a custom size of 25” x 37” (24” x 36” plus bleed on all four sides).
In this case, you would not use the bleed settings in Canva during design, and you wouldn’t check the bleed option when downloading the final PDF file.
Smartpress Tip: Make sure you use bleed for designs intended for print. It’s much easier to design with bleed upfront instead of having to add it when you want to download your final design.
Can I use Canva free or Canva Pro to print with Smartpress?
Designing with Canva is free, so you do not need to upgrade to a Canva Pro account. The only thing Canva doesn’t offer for free is CMYK color profiles for your downloaded PDF Print file. But that shouldn’t be a problem, as most printers will still print RGB files (including Smartpress!).
It’s part of our online printing services, so we’ll convert your RGB file to CMYK for you to review during the proofing process when ordering. Since Canva is an RGB app, you’ll still be converting your color to CMYK, whether you do it with Canva Pro or rely on your printer to do it.
The difference is that you won’t be able to see a preview of what your file looks like in CMYK on your computer. You’d have to wait for your printer to send you a proof or until you receive the print (which might be too late if you’re not satisfied with the color conversion).
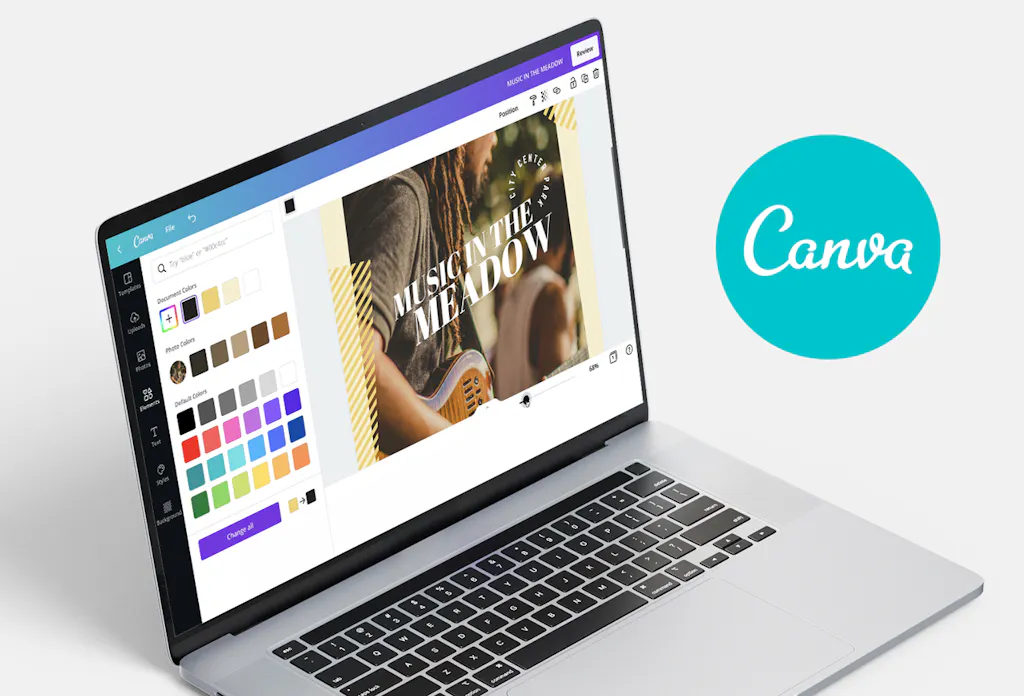
Design Tips for Preparing Print Files in Canva
If you’re new to graphic design and are wondering about how to use Canva to design the best print marketing and personal projects, don’t worry – we’ve put together some design tips that make custom printing with the platform simple.
What margin settings should I use in Canva for printing?
Use margins, and keep the text and design elements you want to be visible in the final print away from the edge of your Canva page – they could get cut off when printed!
Canva’s margin settings aren’t customizable, so if you’d like a smaller margin, we recommend a minimum margin of 1/4″ or 0.25”. In Canva you can add your own custom guides to follow rather than using the margin under view setting. Instead enable File > View Settings > Show Rulers and Guides.
Then you can drag custom guides onto the page from the rulers on the top and left edges. Use the ruler measurements to place four new guides at 0.25” on each side of the page.
Smartpress Tip: We recommend doing this before designing, since Canva can sometimes snap guides to elements on the page.
How large should my Canva fonts be for print?
Make sure your fonts are big enough. Designing on a screen can be misleading when it comes to sizing elements, so give your file a final look at a 100% zoom level in Canva to make sure your text looks legible. If it doesn’t, increase its size. Canva recommends a minimum font size of seven for printing, so that’s a good guideline to follow.
How can I preview my Canva colors before printing?
As mentioned above, you can’t design in CMYK in Canva. This means your color will be different than what you’re seeing on screen. Download and preview your final PDF on your computer. If you have a home printer, do a test print to see how the color might translate to print.
If you’re using spot or PANTONE colors, you’ll have to select an RGB color that is closest to the CMYK conversion for that color. The best way to do this is to use a system like PANTONE Connect or search for another way to convert your special CMYK color to an RGB hexadecimal color online. This won’t be perfect, but it should make your final printed color closer to what you intend.
How do I use Canva’s template assistant?
You can use Canva’s Template Assistant to automatically discover any potential issues in your design. To enable it, select File > View Settings > Show Template Assistant.
Why Print With Smartpress Instead of Directly with Canva?
And just like that, you’ve learned how to use Canva for print. It’s important to note that while Canva does offer a printing service, the configuration options are limited compared to Smartpress’ custom sizes, stocks, finishes, coatings and more. Canva also outsources projects to multiple print providers, so your colors may be less consistent across your products or repeat orders.
If you have any questions, Canva offers support on proofing, margins and bleed and CMYK. If you need further design help, feel free to contact customer service.