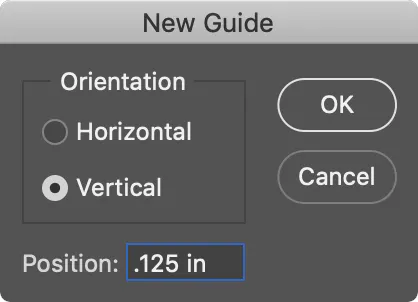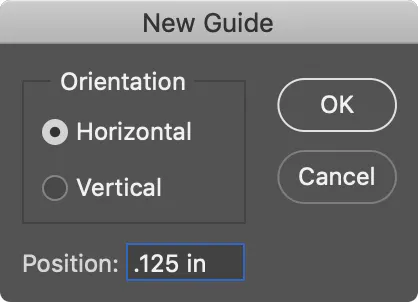Bleed & Borders
Borders on Artwork
Smartpress’ online printing services makes it easy to add bleeds and borders. Begin designing your artwork with a minimum safety bleed margin of 0.125″. If you add a border to your artwork, however, it is essential that your safety margin instead be 0.25″ to maintain border consistency on all sides.
Border thickness is important because if it is too thin, the border may look uneven after cutting. The thicker the border, the better the results. The cutting tolerance is 0.125″, and for smaller pieces, the shift in cutting tolerance will be more likely and more noticeable.
What is Bleed?
In online printing, a bleed is printing that goes beyond the edge of the sheet after trimming. It is part of the background that will be trimmed off after the file is printed and cut down to the finished size. As such, the bleed is an area where the document image is extended from one side of the paper to another without critical information in it.
If a bleed edge is not included in the document set up, there is a good chance that there will be a gap between the edge of the printed area and the cut line. This happens because there is a tolerance when cutting the printed piece. View the Cutting Tolerance page for more information on how cutting tolerance may affect print work.
Bleed Size
Setting up bleeds in major design programs is simple. Bleeds of 0.125″ are required on anything small like business cards, flyers, brochures, sell sheets, newsletters or booklets. For larger items such as custom signs, posters and trade show graphics, bleeds of 0.25″ are needed.
Crop Marks
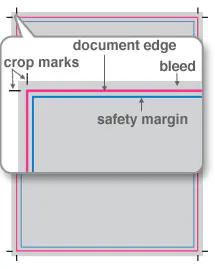
Crop marks need to be included on all four corners of the document for your online printer. The bleed on this 8.5″ x 11″ document is 0.125″. The edge of the document is shown with the pink outline (please do not include this in actual file).
The safety margin, shown in blue, is 0.125″ from the edge of the document. It is important there is no information outside the safety margin.
Correct Document Setup
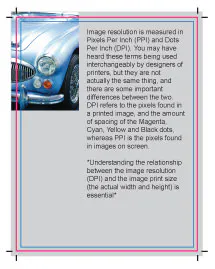
Here is an example of a document set up correctly, so none of the important information will be trimmed off. The image goes to the edge of the bleed and all the text is positioned in the safety margin.
Incorrect Document Setup
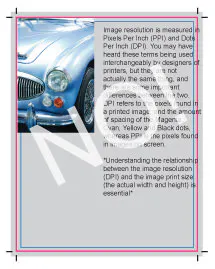
Here is an example of a document set up incorrectly. The image does not go to the edge of the bleed, therefore there might be a blank line on the edge of the printed piece. The text stretches into the bleed area which will cause it to be trimmed off and unreadable. It is crucial that the information stays inside of the safety margin.
Incorrect Document Setup
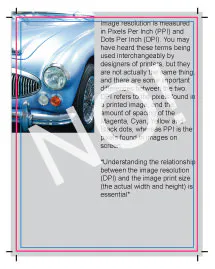
Here is another example of a document set up incorrectly. The image is set up correctly because it is going to the edge of the bleed. However, the text is outside of the safety margin and some will most likely be trimmed off.
Bleed Setup in Illustrator
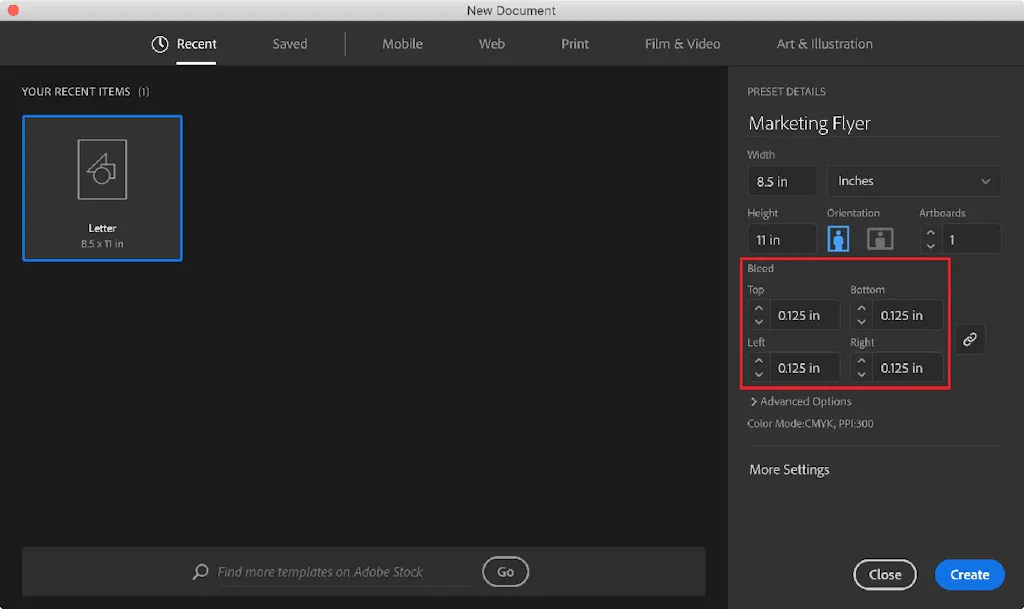
Bleed Setup in InDesign
When creating a new document, expand the Bleed and Slug section to find the bleed options.
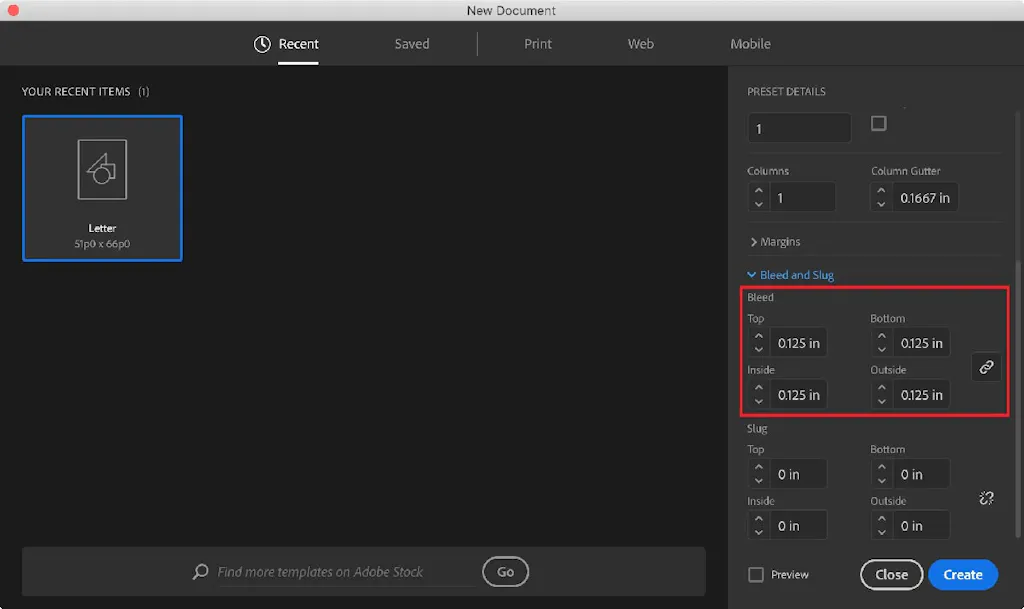
Optional: InDesign defaults to picas. If you type in .0125in (the “in” for inches is very important), it will calculate that measurement in picas. If you would prefer to work in inches, another solution is to go to Preferences > General > Units & Increments. In the Ruler Units block, the Horizontal and Vertical should have the Inches option selected.
Bleed Setup in Photoshop
Setting up the correct document size takes a little bit of math. Unlike InDesign, there is not a default bleed setting. For example, if you’d like to create an 8.5″ x 11″ document, there will need to be an 0.125″ bleed on all four sides. Therefore, the document size will need to be 8.75″ x 11.25″ in size.
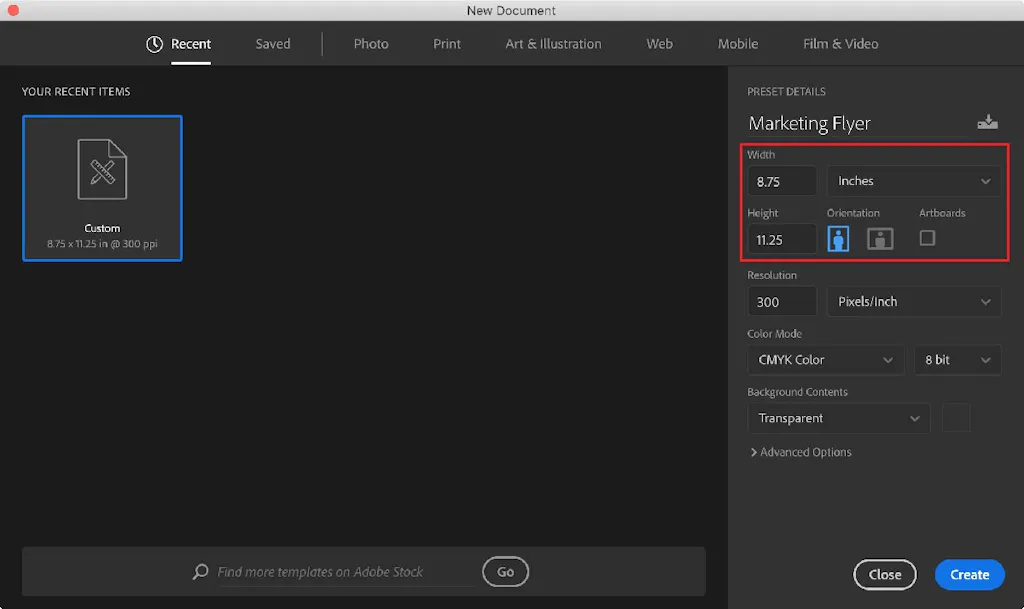
To see helpful guides that show the actual product dimensions, go to View > New Guide.